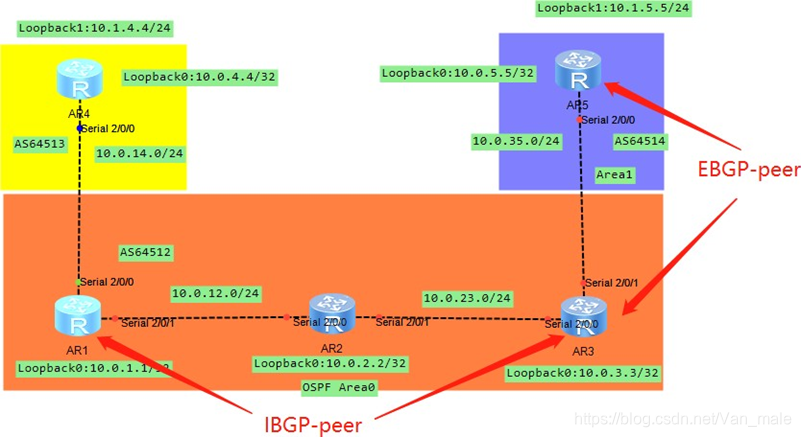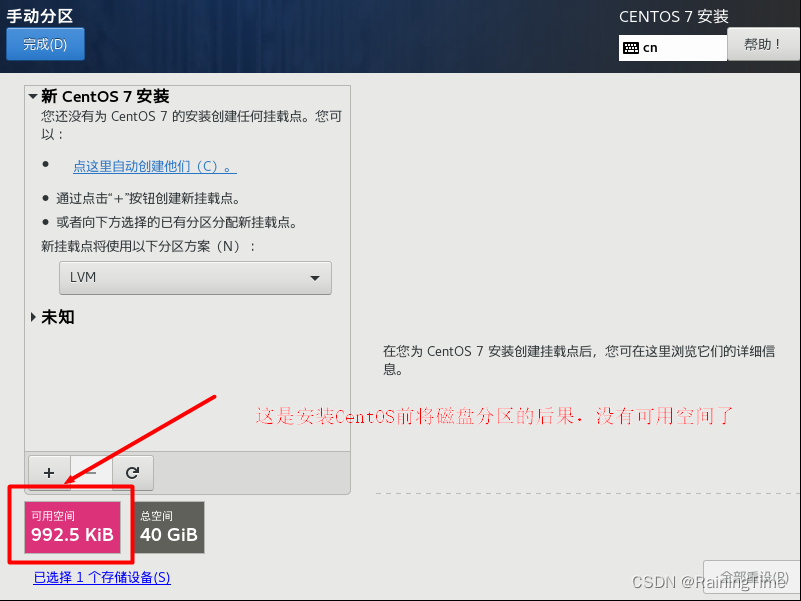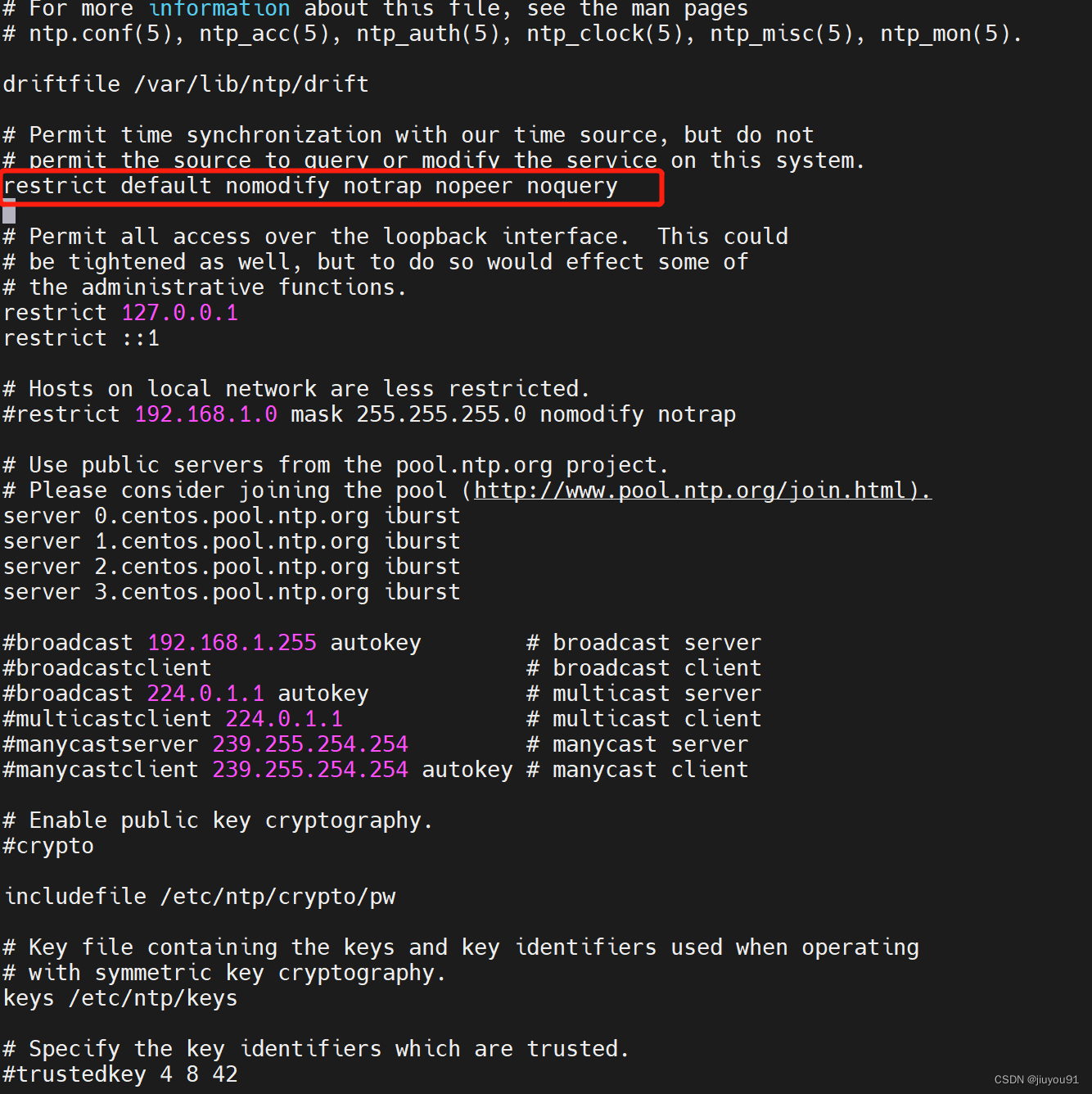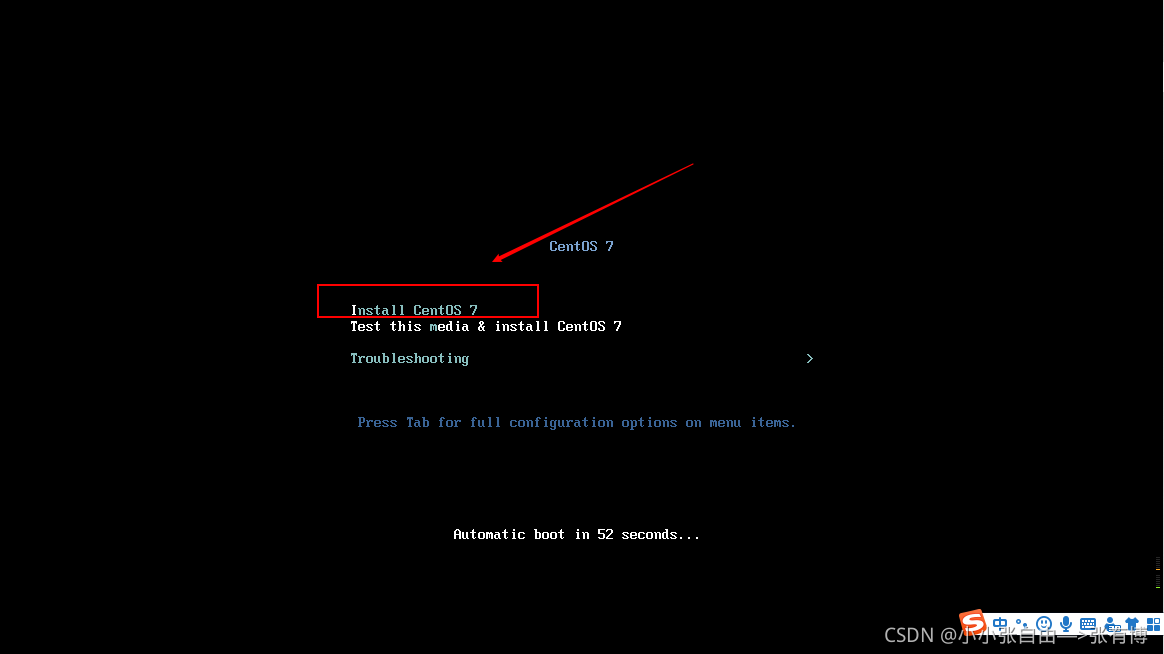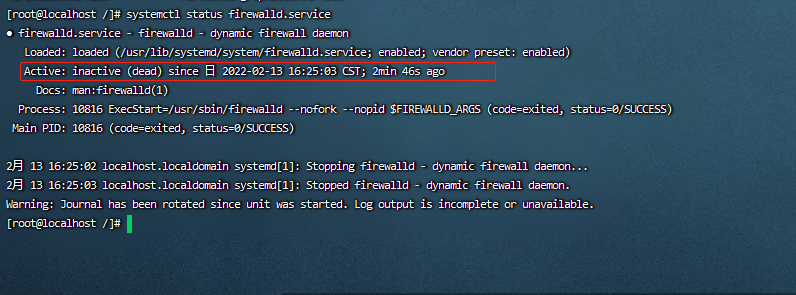如何在Xshell中上传文件到Linux服务器?
在现代网络环境中,文件传输是开发和运维工作中常见的一项操作。无论是上传配置文件,还是下载日志文件,学会如何在Linux服务器中操作文件传输显得尤为重要。Xshell作为一款强大的终端模拟器,提供了安全便捷的终端连接和文件传输功能。本篇文章将详细介绍如何通过Xshell将文件上传到Linux服务器,帮助你在日常工作中更加高效。

Xshell简介
Xshell是一款功能强大的SSH客户端,广泛用于远程管理Linux/Unix服务器。它提供了友好的用户界面,同时支持多种标准协议,如SSH, SFTP,以及TELNET等。除了基本的终端功能外,Xshell还集成了文件传输功能,可以通过SFTP协议实现文件的安全传输。
上传文件的准备工作
在上传文件之前,首先确保你已完成以下准备工作:
安装Xshell:从官网下载并安装Xshell。 准备好文件:在本地计算机上找到需要上传的文件,无论是文档还是程序代码。 获取服务器信息:在进行文件传输前,需要知道Linux服务器的IP地址、端口号、用户名和密码。使用Xshell上传文件到Linux服务器的步骤
第一步:连接到Linux服务器
启动Xshell,在主界面中点击“新建”按钮,创建一个新的连接。 填写服务器的相关信息,包括主机名(IP地址)、端口号(默认SSH为22)、用户名和密码。确保选择SSH协议。 点击“连接”按钮,输入密码后,就能够成功连接到Linux服务器。第二步:打开SFTP窗口
连接到服务器后,点击Xshell上方菜单栏中的“工具”选项,选择“SFTP”。这将打开一个新的SFTP窗口,你可以在其中管理本地和远程文件。
第三步:上传文件
在SFTP窗口中,左侧显示的是本地文件,右侧显示的是远程文件。 浏览到本地计算机中需要上传的文件,选中它。 点击工具栏中的“上传”按钮,或者直接将文件拖拽至右侧的远程文件夹中。 等待文件上传完成,上传进度将在窗口底部显示。第四步:验证文件上传
文件上传完成后,记得在右侧的远程文件夹中检查是否成功显示了刚才上传的文件。如果文件存在,说明上传成功。
附加建议
为了确保您的服务器操作更加顺利,建议选择高效的云服务器提供商,例如桔子数据。桔子数据提供了灵活的云服务器选项和优质的售后服务,非常适合网站托管、应用部署等需求。选择合适的云服务器,不仅能提高工作效率,还能有效保障数据安全。
结束语
通过以上步骤,你应该能够轻松地使用Xshell将文件上传到Linux服务器。掌握这个技能后,无论是日常开发、运维,还是系统管理,都能得心应手。不论在什么场景,学会高效的文件上传方式都将为你的工作带来巨大便利。在未来的工作中,随时欢迎你尝试并运用这些技巧,不断提升自身的技术水平和工作效率。希望这篇文章对你有所帮助!
活动:桔子数据-爆款香港服务器,CTG+CN2高速带宽、快速稳定、平均延迟10+ms 速度快,免备案,每月仅需19元!! 点击查看