这是一篇完整的「 WordPress教学 」,带你完整掌握这款优质的网页制作平台。
有听过WordPress但不知道怎么安装?WordPress 后台系统不太会使用?还是不知道哪种网站插件最好?
这是许多新手会遇到的问题,我当初也是花了很多时间摸索,有了这篇文章就不用跟我一样从零开始,可省下非常多时间。
这篇文章,主要会环绕在WordPress后台教学&使用,如果你是架设外贸/购物网站,那可搭配WooCommerce教学同时学习,这样对WordPress的掌握度会变得很高!

好的,流程都在下面了,只需照着做很快就能上手了!
- 1. 网站架设教学
- 2. 一般设定
- 3. 主题推荐+安装设定
- 4. 文章管理
- 5. 文章分类+菜单管理
- 6. 页面管理
- 7. 设定首页
- 8. 留言管理
- 9. 网站小工具设定
- 10. 网站插件推荐+安装设定
- 11. 外观自订功能(含网站 Logo)
- 12. 角色权限
- 13. 使用者新增、编辑
- 14. 媒体管理
- 常见问题
1. 网站架设教学
WordPress 是什么?全球网站中大约有 30% 以上是使用WordPress搭建网站,足以证明它的强大优点。
完全享用WordPress后台功能之前,需申请个人域名和WordPress主机,这是网站组成的基本元素,而且缺一不可。
对于新手入门推荐,Bluehost是WordPress官方推荐的主机。可参考Bluehost建站教程有完整域名申请+主机申请+网站搭建流程。
当网站基本搭建完成,可参考几种常见类型,像是个人博客搭建、外贸网站建设等等,让网站达到专一目的性。(任何类型网站,都能参考流程)
最后就是网站管理层面了,因此熟悉使用WordPress后台是重要的,而本文正是为此所写。
2. 一般设定
WordPress 网站的 2 个重要路径(请把 demo.com 改成自己的域名):
- 前台:demo.com
- 后台:demo.com/wp-admin(加上 wp-admin 就是后台路径)
首先需登入你的WordPress网站后台,我们可以帮网站做一般设定,方便后续的网页制作。
网站标题、网站管理员邮箱
前往WordPress设定 > 一般,调整网站标题和说明、网站管理员邮箱(有关WordPress系统相关讯息,都会寄送到此)。
网站网址部分除非目的清楚,不然不建议更动,因为会影响整个网站路径。

建议「 网站标题 」字数不要太长,不然会影响到文章标题可取名的长度,因为过多的字在百度搜索等搜索引擎结果中,将会用省略符号显示。
网站语言、时区、成员资格、预设使用者角色
更改网站语言、时区方便系统操作。
如果你是经营购物网站,可把「 任何人均可注册 」打勾(不是此类型的网站,这栏位不用勾选),预设使用者权限用预设值「 订阅者 」即可。

- 任何人均可注册:通常用在有开放给访客注册的网站,像是购物网站、线上课程、社群网站等。要开放给访客注册成会员就打勾,不开放就不要勾选。
- 新使用者的预设使用者角色:新会员一开始的角色权限,预设是「 订阅者 」这是权限最低的等级(这样就不用怕权限过大),订阅者只能修改自己个人资料。
阅读设定(内容摘要)
前往WordPress设定 > 阅读,调整WordPress文章显示方式。
因为预设是显示全部文字,版面设计上会不太美观,会建议调成内容摘要(显示焦点文字),更改完成记得保存。

固定链接设定
WordPress 预设是使用数字当做文章链接,这样不利于 SEO 网站排名,我们调整为「 文章名称 」模式。
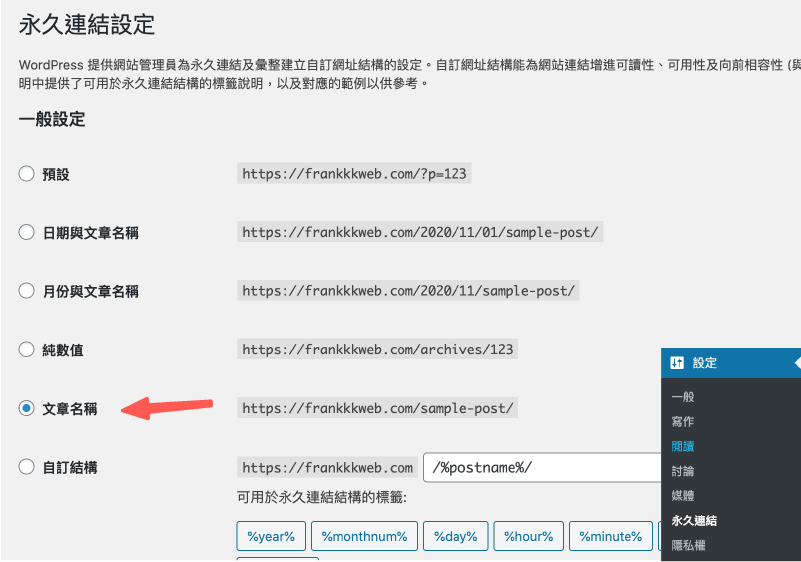
以上就是简单的WordPress网站设定,调整好了会更方便网站后续经营唷。
3. 主题推荐+安装设定
WordPress 有上万种免费、进阶版的主题,可直接安装套用,减少从零制作花费的时间成本。
安装美观的网页设计、网站定制化程度高的WordPress主题,可让网站功能更加强大,这里整理了几个评选重点,供你参考。
- 主题安装次数高+评价推荐优良的。
- 网页设计美观+客制化程度高的主题。
- 主题性能好的(速度快)。
- 有持续维护、更新版本。
接下来,我将示范安装主题最简单的方法,帮你的网站设计添加新风格。
主题安装示范
首先,登入WordPress后台,前往外观 > 主题 > 安装主题。

接下来,会看到WordPress简单的分类,像是精选、热门、最新上架或是自订选择器。
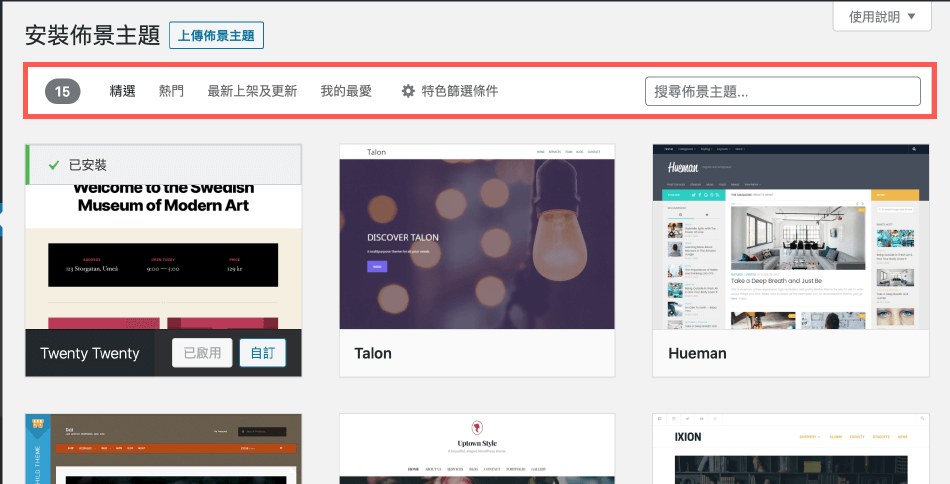
点击特色筛选条件,会看到更多的网站分类条件,像是用途、功能、版面配置等方法进行分类。

你可以自由挑选喜爱的主题,展现官网品牌风格。

主题安装完成之后,请点击启用才能真正套用主题,可前往网站前台应该会有变化。

每种WordPress主题都有不同功能,通常会在WordPress侧边栏显示该主题的功能选项,不同主题的功能位置可能不同,所以要稍微找一下。

更多WordPress优质主题挑选
WordPress主题有上千种可选,对于新朋友可能不知道该如何挑选,这里整理了一些评价不错的WordPress主题。
小提醒:如果是从第三方购买的主题,安装方法会比较不同(需自行上传)。
以上就是WordPress主题安装设定+优质主题分享:)
4. 文章管理
这章节的「 WordPress教学 」会示范如何新增一篇文章,完成文章发布后,就更进入状况了。
首先,前往全部文章 > 新增文章,开始WordPress文章编辑。
输入文章标题,点击左上角新增区块,有多种功能可套用。写文章过程中,也可点右上角保存草稿按钮,保存文章成果。

接着,可设定文章网址、文章分类、标签、精选图片(文章封面)、内容摘要、留言开放等,完成整个WordPress文章。
文章写完+设定完成后,可点击发布按钮,文章就新增成功啰。

- 如果没看到自定义网址选项,可先点击保存草稿就会显示。
- 建议是用文章名称的型式命名网址(WordPress 设定 > 固定链接,进行设定),这样有助于 SEO 排名。
- 文章显示方式可改成内容摘要(WordPress 设定 > 阅读,进行设定),这样文章列表显示就不会有过长问题,或是用区块编辑器的阅读更多功能,都可以解决。
文章顺利发布后,如果网站是部落格类型的主题(WordPress 预设就是),那将会看到刚新增的文章已经出现。
如果没有看到文章,想把刚放进在分类的文章显示出来。
所有的WordPress文章,不论是已发布或是草稿,都可以在WordPress文章 > 全部文章里查询或编辑。
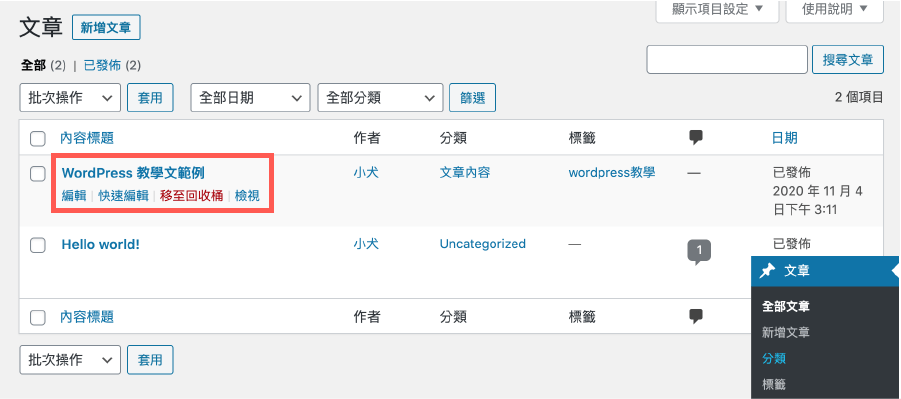
5. 文章分类+菜单管理
WordPress 有关文章分类的新增和编辑,可前往文章 > 分类,进行调整。
至于刚刚在文章中新增的分类,也可以在这编辑或重命名。

如果文章已经放置在某个分类中,现在需做的就是把该分类,放置在网站主菜单中,这样才能在前台网站上看到。
首先,前往WordPress外观 > 菜单,新增一个菜单名称,然后放置在 Primary Menu 主菜单位置,然后点击建立菜单。

备注:不同的主题可能有多个菜单位置,所以需指定菜单要出现的地方,通常 Primary Menu 指的是网站主菜单位置(上图)。
然后,选取刚新增的分类 > 新增至菜单中,最后保存菜单。

备注:菜单内容可用拖放排序位置,也可排父子层级。
回到前台网站,会发现主菜单出现了刚新增的分类,点选前往也确实出现了刚新增的文章。

WordPress 菜单有多种类型,像是分类、页面、文章、自订链接等,都可各别放置在网站上。
6. 页面管理
「 WordPress页面 」通常指的是品牌官网首页、关于我们、服务内容、联络我们等,有特定功能的页面。
WordPress 预设是使用区块编辑器(Gutenberg),进行网站页面设计,但除非你的需求很简单,不然功能通常会不够用。
所以,WordPress 的站长多半会搭配一款优质的页面编辑器插件。
下面我会先用WordPress预设的区块编辑器,带大家先从基础入门。
好啰,那我们就开始吧!
首先,前往页面 > 新增页面,点选左上角新增区块,编辑专属的页面内容(有区块 & 版面配置,可搭配使用)。编辑过程中可点右上角保存草稿按钮,保存页面成果。
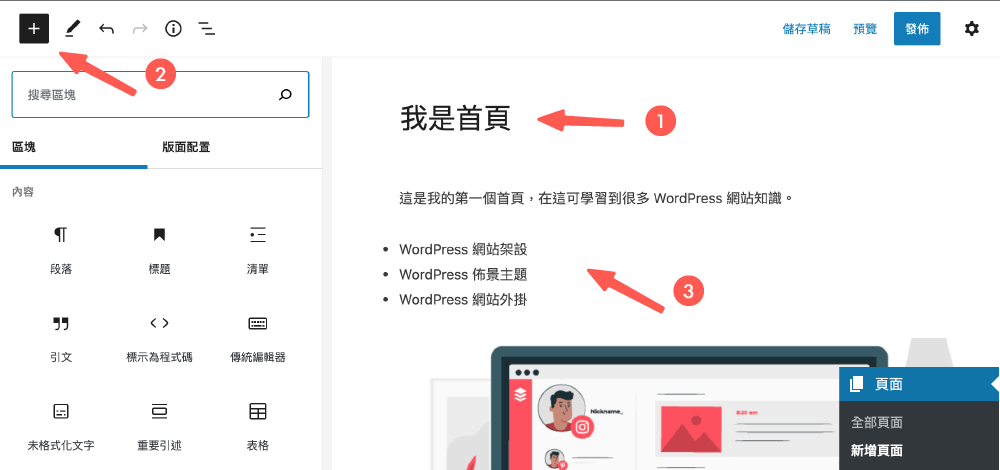
页面发布前需进行页面设定,像是页面链接、精选图片(页面封面)、是否开放留言等等,都确认完成就可点击发布了。

但这个时候呢,在前台还是看不到新增的页面唷!原因在于,还没把它放置前台菜单中,所以把它加入一下。
前往外观 > 菜单,把刚新增的页面放到菜单中。

这时我们来到前台,会发现菜单上多了一个选项,就是刚新增的首页页面。
但这网址路径似乎不太对,因为通常搜寻首页主域名就可找到,不应该还会有后缀,像是搜寻 demo.com (改成你的域名)就会到首页。
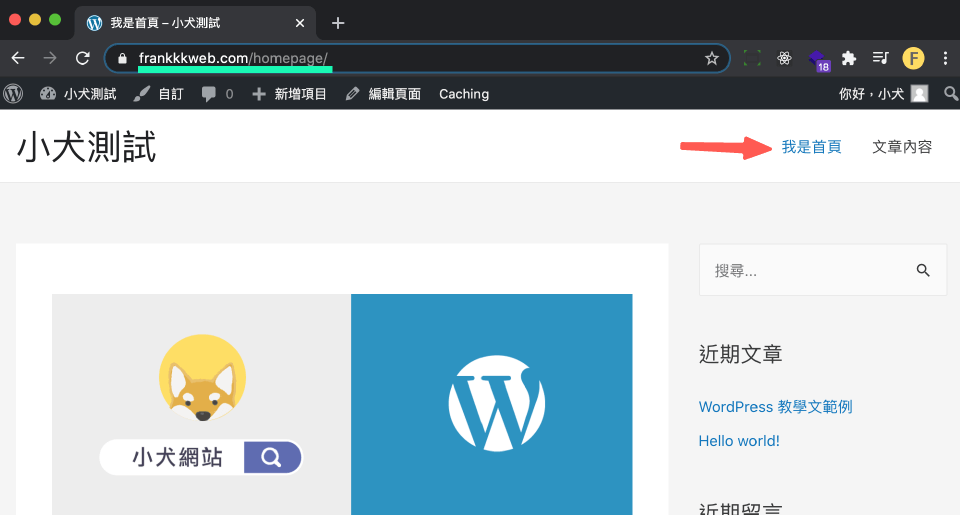
这代表需要做个小调整,我们下章节会教学。
7. 设定首页
WordPress 官方主题,预设入口首页通常都是文章列表,如果我们有客制化的首页,想变更成页面型式要如何操作呢?
前往 WordPress设定 > 阅读,选取静态页面,然后指定静态首页(刚新增的页面),然后保存。
这边也能顺便改一下,文章显示方式为内容摘要,可避免文章列表的文字显示过长问题,还有设定文章显示数量,最后记得保存。

然后输入你的网址,就会直接出现刚设定的页面啰。这就是把指定页面,设定成网站首页教学。

8. 留言管理
WordPress 不同主题,在前台留言板显示方式各有所不同,但后台管理方式就大同小异。
这边简单的「 WordPress教学 」,教你如何基本留言设定、留言管理。
基本留言设定
通常网站经营,可能会遇到有心人士乱留言或是大量灌留言,所以可以简单做个小设定。
前往WordPress设定 > 讨论,留言显示条件改为「 需由相关人员手动核准 」即可,之后每个留言都需经过你的核准。(另一个条件太严格不太建议选取,会影响留言数量)

如果要防范垃圾留言,可以安装Akismet插件,这是一款强大的垃圾留言过滤工具,有免费版可使用,能帮助你抵挡攻击。
除了网站本身安全性之外,WordPress主机品质也是重要因素,差的主机会让网站有漏洞容易被攻击,请参考WordPress主机推荐,这些都是安全性极高的。
网站留言管理
前往WordPress后台 > 留言,可进行留言回覆、删除等管理,如果有人在网站留言,WordPress 预设也会寄信到邮箱通知。

如此一来,相信对WordPress留言管理,是不是有更进一步认识了呢:)
9. 网站小工具设定
WordPress 5.8 版本以后,进化为全站式小工具,如果想还原到旧版小工具介面,可安装Classic Widgets插件处理。
这章节,将会用旧版小工具的介面,做为示范教学。
前往WordPress外观 > 小工具,选择小工具放置指定位置,前台就会有变化。
网站除了文章显示的主区块之外,也有像是侧边栏、网站底部栏位(Footer)、网站头部栏位(Header)等,能添加不同WordPress的小工具。
每种主题的可设置栏位不一样,但通常一定会有 Main Sidebar(主侧边栏),如下图。

每个小工具能做额外设定,像是近期文章功能,可调整显示数量和是否显示日期,完成记得保存。
当然多余的功能,我们也能把它给删除。

前往网站前台浏览,会发现侧边栏有新增功能了!
同样你也能在网站头部、尾部,新增或编辑不同小工具功能:)

通常安装不同主题或网站插件,会提供多种网站小工具可使用,都能拿来丰富网站。
10. 网站插件推荐+安装设定
WordPress有成千上万的插件,有免费的也有付费的,可以帮助你强化网站功能,我整理了多个WordPress插件,应该能有效帮助你。
通常WordPress插件要如何选择呢,下面列出几点条件。
- 插件速度和性能:插件会影响到网站速度,装到不好的插件,会有速度或安全性隐忧。
- 使用者评价:像是插件购买数量、留言评分、留言内容,都是很好的参考。
- 最后更新:代表作者有持续维护,时间越近越好。
几个WordPress常安装的插件种类,像是网站安全性、网页速度优化、网站备份还原、页面编辑器(视觉化编辑)、表单制作插件、其他等都是常被安装的项目。
但网站插件不是装的多就好,而是要装的巧,因为太多插件会影响网站速度,并没有太大帮助。
会建议同种类型挑选一种使用,或是安装综合版插件一次性解决问题。
11. 外观自订功能(含网站 Logo)
除了一般后台的网站编辑,WordPress 也提供外观自订功能(可视觉化编辑)。
前往WordPress外观 > 自订,就可开启自订工具,每个主题的自订功能会有所不同,都可用它来做些网站设定。
设定网站标题、标语、Logo、网站图示
下图是WordPress官方主题,左手边有多个可编辑内容,或是点击右手边的笔图示,也能直接前往编辑。

上传网站 Logo 标志、网站图示,和编辑网站名称或说明,记得保存。

这就是简单的WordPress外观自订功能示范。
有许多优质WordPress主题,会提供更丰富的可编辑功能,下图是Soledad 主题的部分功能截图。

如此一来,就能知道免费版 & 进阶版主题差异。
所以经营一段时间的网站主,通常会购买进阶主题,让网站能更加客制化、提升网站速度、SEO 强化等多种效果。
12. 角色权限
WordPress 有五种角色权限,分别是:订阅者、写手、作者、编辑、管理员,每种角色都有不同功能。
下面权限能力由小到大依序列出,我们来简单介绍下:
订阅者
功能性最低的角色,只有阅读权限,且只能管理自己帐号的个人资料(如:昵称、密码、联系讯息等),若是有开放会员注册功能(如:电子商务网站),新增的会员都是这个权限。
写手
拥有「 订阅者 」所有功能,写手可以新增、编辑、删除自己的「 未发表 」文章。
但无法上传媒体(如:图片、影片),也不能编辑或者删除「 已发表 」文章,所有要发表上线的文章,都需经过审核。
作者
拥有「 写手 」所有功能,可以自行新增、编辑、删除「 自己的所有文章 」。
也可以自行上传媒体(如:图片、影片)。
编辑
拥有「 作者 」所有功能,是管理员之下第二大的角色,主要可以做:
- 发布、新增、编辑、删除「 所有使用者 」的文章,包含自己。
- 管理文章分类 & 标签。
- 自行新增 & 编辑页面。
- 审核访客留言。
管理员
拥有「 编辑 」所有功能,是网站的最高权限者,所有事情都可以做,可以新增、编辑、删除整个网站,设定此权限请务必小心,主要可以做:
- 编辑、删除整个网站
- 管理主题
- 管理插件
- 管理其他用户的权限(也可以删除其他管理员)
以上就是,WordPress 所有的角色介绍啦~角色权限,可别乱设定哟!
13. 使用者新增、编辑
使用者新增、编辑功能,可让你新增不同等级的成员,有网站管理员、作者、订阅者等(刚角色权限有提到对应功能),或是更改使用者密码。
这里「 WordPress教学 」,示范如何新增一个「 作者 」成员,你可依照自己需求新增。
前往WordPress使用者 > 新增使用者,输入相关资讯和指定权限,确认后送出。

新增使用者后,会收到一封WordPress寄来的登入详细资料,你可选择再次修改密码(上链接),或是前往后台登入 WordPress(下链接)。

输入WordPress帐密后,就能顺利进入WordPress后台操作了。由于刚是指定「 作者 」角色,所以可使用的权限不会很多,你可依需求调整。

我们回到原网站,前往WordPress使用者 > 全部使用者,会看到网站成员多了一位「 作者 」角色,这里可以进行所有使用者管理。
再度提醒,网站使用者的权限指派非常重要,这攸关网站的经营管理,请务必妥善选择。

14. 媒体管理
WordPress 有媒体管理功能,可直接操作所有的图片+影片,这章节带大家认识。
前往WordPress媒体 > 媒体库,这里会看到所有上传图片的集合,可在这新增、编辑、删除。

这里会建议图片上传前需经过压缩,不然很耗主机容量。
可以用TinyPng帮助你压缩图片 ,它也有WordPress免费插件版,只是有压缩张数限制,所以目前是都手动操作。
再来,影片不建议上传到 WordPress,因为影片容量通常很大,可以先把影片放置在优酷、腾讯、Bilibili等第三方网站,再用链接方式嵌入到网页中,都是很好的解决方法。
常见问题
WordPress是什么?
WordPress 是最受欢迎的网页制作平台、网站管理系统,它是持续更新的开源软体,任何人都能免费使用它。
全球大约有 30% 以上网站都是使用WordPress搭建的,这是个极大的数字,证明了它的强大优点。
你能使用它,架设多种网站类型,像是建立个人博客、品牌官网设计、架设购物网站等可满足不同架站类型。
WordPress.org 和 WordPress.com 有什么差别?
WordPress.org 主要的优点,像是可自由挑选WordPress主机、可安装任何免费和付费主题&插件、拥有所有网站资料(个人资产)等。
WordPress.com 比较像是使用某家公司平台的服务,类似使用痞客邦、Wix、Weebly 这些网页制作平台,好处是它们都帮你处理好了。
但缺点是会受到很多局限,还有不能自由安装所有的主题&插件,而且网站所有权并不属于你。所以会建议使用 WordPress.org 的方式架站 。
WordPress 文章和页面,这两者有什么差别呢?
「 WordPress文章 」是指分享与网站主题有关的文章内容,就有点类似写网志、写文章、最新消息,通常数量会比较多。
「 WordPress页面 」通常是指网站的单一页面,像是关于我们、服务项目、联络我们、隐私权政策等 。
WordPress 的网站插件,会建议安装几个?
安装数量没有限制,但会建议同一类型的插件,安装一款做为代表就好了。
一方面是可预防相同类型的插件彼此冲突问题,二来是可节省主机资源。






